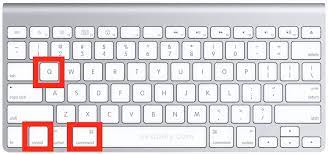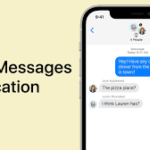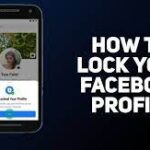Are you tired of people snooping around your Mac when you step away? Well, you’re in luck! In this article, we’ll show you how to lock your Mac screen effortlessly.
Whether you prefer using keyboard shortcuts or setting up a hot corner, we’ve got you covered. So, stay tuned and discover the easiest ways to protect your privacy and secure your Mac.
Let’s dive in and learn how to lock screen on Mac!
Reasons to Lock Your Mac Screen
There are several reasons why you should lock your Mac screen.
First and foremost, locking your screen provides an added layer of security for your personal information. By locking your Mac screen, you prevent unauthorized access to your files, emails, and sensitive data. This is especially important if you work in a shared or public environment.
Additionally, locking your screen ensures your privacy. You wouldn’t want someone else to accidentally stumble upon your private conversations or personal photos, would you?
Locking your Mac screen also helps to prevent any accidental changes or actions that could occur if someone else were to use your computer while you’re away.
How to Lock Your Mac Screen Using Keyboard Shortcuts
To quickly secure your device, just press Control + Command + Q to put it into lock mode. This keyboard shortcut instantly locks your Mac screen, preventing unauthorized access and keeping your information safe.
When you press these keys simultaneously, your screen will immediately go black and display the login screen. It’s a simple yet effective way to ensure that your device is protected when you step away, even for just a moment.
Locking your Mac screen is especially important in public places or shared environments, where others may have access to your computer. By using this handy shortcut, you can have peace of mind knowing that your device is secure and your data is protected.
Locking Your Mac Screen With a Hot Corner
Using a hot corner on your Mac allows you to quickly secure your device by instantly activating the lock mode. It’s a convenient way to ensure your privacy and protect your data when you step away from your computer.
To set up a hot corner, go to System Preferences and click on ‘Desktop & Screen Saver.’ Then, select the ‘Screen Saver’ tab and click on ‘Hot Corners.’ Choose one of the corners and select ‘Start Screen Saver’ from the drop-down menu.
Now, whenever you move your cursor to that specific corner, your Mac’s screen will lock automatically. This feature is especially useful if you need to leave your computer momentarily and want to ensure that no one can access your files or applications.
Locking Your Mac Screen Through System Preferences
By going into System Preferences, you can quickly secure your device by activating the lock mode on your Mac screen.
To do this, first, click on the Apple menu icon in the top-left corner of your screen and select ‘System Preferences.’
Once the System Preferences window opens, click on the ‘Security & Privacy’ icon.
In the Security & Privacy preferences, navigate to the ‘General’ tab.
At the bottom of the tab, you will see a checkbox that says ‘Require password immediately after sleep or screen saver begins.’
Check this box, and your Mac screen will now automatically lock whenever it goes to sleep or starts the screen saver.
This provides an extra layer of security, ensuring that your device is protected when you are not using it.
Additional Tips for Locking Your Mac Screen
For added security, it’s recommended to enable the password requirement immediately after your Mac goes to sleep or starts the screen saver.
To do this, go to the Apple menu in the top left corner of your screen and select ‘System Preferences.’
Then, click on ‘Security & Privacy’ and go to the ‘General’ tab.
Check the box that says ‘Require password immediately after sleep or screen saver begins.’
By enabling this option, you ensure that whenever your Mac is idle, it will require a password to access the desktop.
This adds an extra layer of protection against unauthorized access to your personal information.
Remember to choose a strong password, one that is unique and not easily guessable, to further enhance your Mac’s security.
Conclusion
In conclusion, locking your Mac screen is an essential step to ensure the security and privacy of your device. By using keyboard shortcuts or setting up a hot corner, you can quickly lock your screen whenever you step away.
Additionally, accessing the lock screen through System Preferences provides another convenient option. Remember to implement these tips to keep your Mac safe from unauthorized access and protect your personal information.
Stay vigilant and keep your screen locked whenever you’re not using your Mac.